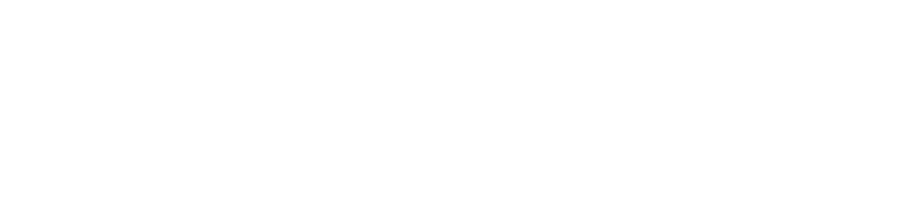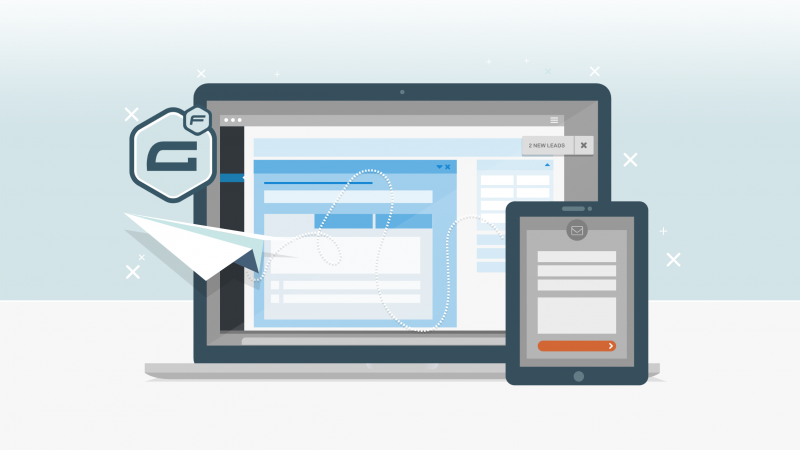
GravityForms is a powerful form building plugin that is installed on Global Voices.
This guide will only be interesting to users that administrate a WordPress site for Global Voices, like Lingua translation managers and special project managers. It explains how to use the Gravity Forms plugin to create any kind of form you need and track the entries in /wp-admin/.
Contents
What is Gravity Forms?
Our first project with Gravity Forms was the Rising Voices Microgrants platform, where we used it to accept project proposals. Now we're using it for author and translator application forms, letting us manage applications from inside WordPress rather than Google Drive.
Gravity Forms are created and managed in the wp-admin > Forms menu, which has choices to see a list of all Forms, add a New Form and view Entries (submissions).
Not everyone can access the Forms menus, depending on your “role” (usually “author”). If you are an “editor” or higher you should be able to access Forms and see the “Add Form” button in the Visual editor.
Forms Still missing? If you are an admin user and still can't see the Forms menu in the WordPress sidebar you should make sure the Gravity Forms plugin is enabled in the Plugins menu.
Creating a Gravity Form
- In wp-admin go to Forms > New Form.
- Choose a title and description (these can optionally be shown with your form).
- Add fields for your questions from Standard Fields and Advanced Fields on the right.
- Edit the content of each question by clicking on it in the preview on the left.
- Click Update Form to save.
- Click on Form Settings at the top of the form editor.
- Click on Confirmations in the left sidebar.
- Edit the Default Confirmation to be the message users should see after submitting the form.
- Click on Notifications in the left sidebar (Form Settings > Notifications).
- Edit the Admin Notification to be sent to the appropriate people and in a useful format.
Embedding a form in a post or page
Once created, forms are embedded in a post using the post editor, similar to how images are inserted.
- Open the post in wp-admin
- Click the Add Form button next to Add Media.
- Choose the form you just created (save/reload the post after creating the form to refresh the list).
- Choose whether you want to Display form title and Display form description.
- Use Advanced Options if needed.
- Click Insert Form.
Reviewing form entries
Each submission of the form is tracked and you can review them sort of like comments in the Gravity Forms admin.
- Go to wp-admin > Forms
- Click on the form who's entries you want to view.
- Click on Entries at the top.
- Choose a submission from the list to view it's details.
There are many tools for managing entries that you can explore:
- Read/unread status (and Mark unread button) to track whether someone has reviewed the submission.
- Notes box on the entry screen, which lets you comment on the submission similar to how Edit Flow works.
- Notifications box where you can resend notifications and include your notes.
Removing form entries
Once a form's mission has been completed, and especially if it contained any private information, it is important to remove the entry results from the WordPress site. This can be quickly done through the Gravity Forms interface.
Backing up entries with the Export tool
Gravity Forms offers a simple and effective export tool that lets you download a CSV file of all the form results (“entries”) that will work with any spreadsheet application:
- Visit Forms > Import/Export in wp-admin
- Make sure Export Entries is selected in the sidebar
- In the Select a form pulldown menu, choose the form you are exporting/deleting
- For the Select Fields option, choose Select All, then look through and unselect any fields that you don't want to have in the backup.
- The Conditional Logic and Select Date Range options shouldn't usually be needed.
- Click Download Export File
The file will probably be in the default download location of your browser (e.g. “Downloads” directory on macOS).
Deleting entries from the site
Once you have backed up entries, you can remove them from the database with one of two methods described below:
Delete the form itself and clear it from trash:
This solution is good if you will not be using this form again, because it quickly removes all entries for the form in the process.
- Visit Forms in wp-admin and find the form you want to remove.
- Hover over the form in the list and click the red Trash button.
- In the top of the Forms screen click Trash again to list forms in the trash.
- Hover over your form again and click Delete Permanently
- This will bring up a warning that all entries will be deleted. Click OK to confirm.
- The form and all it's entries should be removed entirely
Delete the entries themselves directly, but keep the form:
This solution might take longer, but is useful if you want to keep the form for future use. This method can also be used to “clear out” results on a form which collects sensitive data on an ongoing basis.
- Visit Forms, find the form who's entries you want to remove.
- Hover over the form and click on Entries. You should now see a list of all submissions of your form
- Hover over individual entries and click Trash to delete them one at at a time
- Use the Bulk Actions menu to delete several at once
- Use the Select All checkbox in the header of the table to make all the entries ticked
- Click the Bulk Actions pulldown menu and choose Trash,
- Click Apply
- Repeat this until all entries are gone.
- Increasing entries-per-page for Bulk Actions from 20 to 100:
- Find Screen Options at the top-right of the page and click on it.
- Under Pagination set Number of entries per page to 100 (the maximum number) and click Apply.
- This will allow you to delete 100 entries at a time with Bulk Actions, speeding the process up considerably.
Polls powered by Gravity Forms
The Polls add-on allows a special kind of form which behaves as a poll. If you add a Poll question into a form and insert it correctly in your post users will be able to answer the question and immediately be shown the results so far.
To insert a poll in your post you need to first create it in Gravity Forms, configure it's confirmations and notifications, then insert it's shortcode. For more detailed information see the Gravity Forms documentation about Polls.
Creating a poll form
- In wp-admin go to Forms > New Form.
- Choose a title and description (include “Poll” for clarity)
- You are now looking at a generic form, you need to add a poll into it.
- Find Advanced Fields in the sidebar.
- Click Poll (polls are a type of “field”).
- Click your new poll question on the left to edit.
- Edit the options in the Choices section of the poll widget.
- Click on Form Settings at the top of the form editor.
- Click on Confirmations in the left sidebar.
- Edit the Default Confirmation so it's a message for someone who answered your poll question.
- Click on Notifications in the left sidebar (Form Settings > Notifications).
- Edit the Admin Notification to be sent to the appropriate person or to no one (since it's just poll answers).
- Still in the Form Settings area click on Polls in the left sidebar.
- Edit the Block Repeat Voters settings to taste.
Inserting a poll in a post
Polls are inserted in posts like other forms, but need several Advanced Options to work properly
- Open the post in wp-admin
- Click the Add Form button next to Add Media.
- Choose the form you just created (save/reload the post after creating the form to refresh the list).
- Choose whether you want to Display form title and Display form description.
- Click Advanced Options
- Set the Action pulldown to
Pollsto show more poll options. - Click Insert Form.
The poll will now show wherever the [gravityform] shortcode is in your post. If users submit a response the page will reload and the results will show instead of the questions.