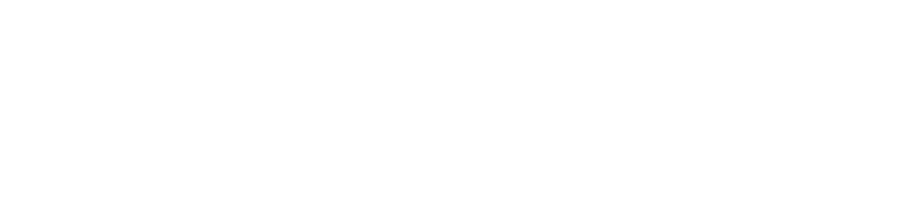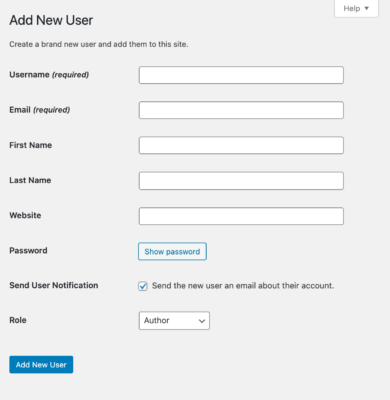Some of the information on this page simply repeats the essential instructions that would apply to any WordPress site, since that is the software we use, but other aspects are specific to GV sites and the custom plugins and themes that we run. Thank you in advance for reading these instructions carefully and keeping the various warnings in mind!
User Information Reference
Here are the key pieces of information that define a WordPress user. Before creating a user, please determine this information carefully, as some if it (like the Username) can't be changed later!
Email address
- The address is very important, as the user will use it to reset their password if they forget.
- Must be unique, no two users can share an email address
- If you need to re-use an email, use the “plus trick” to add a suffix to it
- E.g. If the email that needs two accounts is
email@gmail.com, then for the second account, you could useemail+second@gmail.com
Username/URL
- This is the “account name” they will type on the login form
- It is also the URL for their profile!
- This cannot be changed later!
- If the username absolutely must be changed, a new account needs to be created and all posts migrated. See below for instructions.
- It can contain spaces, but not special characters.
- Try to keep this simple, and emphasize to the user that it is permanent
First Name/Last Name/Display Name
- By default the “Display name” used on publicly-visible pages is “Firstname Lastname”, but can also be set to a custom text.
- These can easily be changed later, unlike the Username
Role
- Learn about Roles on wordpress.org.
- Each user has a single “role” that defines how much access they have in the site.
- GV sites use a plugin to customize roles, adding new roles and re-configuring the default ones. This means you cannot assume roles will behave the same across all sites.
- If you are managing users for a site, you should know which roles are commonly used and for what.
- If you ever have questions, please talk to your manager or the GV Tech Lead if you are the highest administrator of your site.
- Here is a summary of the customized roles used on Global Voices English.
- Holding: This user is disabled, usually because they are no longer active. They can't edit anything other than their profiles.
- Author: Able to edit, but not publish their own posts. Can't edit posts where they aren't marked as an author unless they are subscribed via the Edit Flow box.
- Editor: Able to edit and publish any post. Able to create and edit users. Able to edit only those pages where they are subscribed via Edit Flow.
- Administrator: Full access to the site including configuration, themes, and plugins. Only administrators can or should create other administrators.
Editing Users
You can get to the “Edit User” screen for a user in two ways:
- Visit their public profile while logged in as a manager, then click the Edit User button in the dark menu bar at the top of the site.
- From
wp-adminclick on Users in the menu on the left, then search for the person you want to edit.
Adding Users
Adding users is the most straightforward task, assuming you have permission within the site to do so.
The “role” needed to add users varies from site to site, depending on how many managers exist, but you will know you have the permissions if you can see the Users > Add new option in the wp-admin menu.
Once you have the user's permanent account username, their email, and their display name (see above) adding them to WordPress is pretty straightforward:

Screenshot of the email the new user will be sent when an account is created. Click to view full size.
Creating a new user account
- Go to Users > Add new
- Fill in the fields with user information (see below) and click Add New User at the bottom
- The user should receive an email from WP with “Login Details” in the subject line, containing their username and links to set their password and log in.
- Now send an email directly to the individual, letting them know they should expect the email from WP where they can set their password and log in.
- If they don't get the automatic email, they should try looking in their spam, and you can also double-check their email in WP is correct.
- If you continue having problems, and they are unable to reset their password using the login screen, contact the Lingua Lead or Tech Lead for help.
IMPORTANT: Never send passwords over email! The “Lost your password” tool is more secure and just as effective!
Removing Users
Golden rule: Don't delete users on Global Voices!
Deleting users from WordPress is a very serious decision. Deletion is permanent, and it leaves a variety of 404 File not found URLs in its wake.
At Global Voices, we avoid deleting users whenever possible because of the headaches it can cause, and because we hope to keep our historical archive as accurate as possible in terms of who created each post. That said, there are exceptional circumstances where removing a user account is necessary.
Things to consider before deleting a user account:
- The URLs for the user will be dead-end 404 errors
- Despite this, the pages will not be removed from the internet, as they have all been backed up on the Archive.org WayBack Machine
- Because all GV content is licensed as Creative Commons, once it is published we have a permanent right to continue publishing it, regardless of the later decisions of the author.
- We do not delete the posts themselves, even if in extreme circumstances we may delete the user accounts that they were originally attributed to.
- Any published posts associated with the To-be-deleted account need to be re-assigned to a new Target account, so before deleting a user it is vital to come to a decision of which other account their posts will be assigned to.
All of that understood, here are the steps to follow when removing a user from WordPress:
NOTE: THIS PROCESS IS TEMPORARY AND VERY ANNOYING!
Because of a bug in the Lingua database code, we can't rely on the normal WordPress system that automatically reassigns posts to a new user while deleting an old one! This means we must, as described below, reassign each post manually before deleting a user. For this reason it is currently banned to delete accounts yourself on any GV site! You can reassign the posts and prepare the new “Target account”, but do not delete any users yourself.
This process should be updated in early 2022 by hooking into the deletion process to reassign posts automatically, but until then we must do it manually. Thank you for your understanding. – Jer 2022-01
Removing a WordPress user
- Prepare the replacement user account (Target account) which will receive the posts previously held by the account that will be deleted (To-be deleted account)
- Transfer all posts from To-be-deleted account to Target account
- Edit To-be-deleted account, either by clicking the Edit User at the top of their public page, or by going to Users and searching for them in wp-admin
- In the profile editor, click the All posts button
- You should see a list of all their posts on this site
- For each post in the list, use the Quick Edit button to edit it and assign Target account as the author, replacing To-be-deleted account
- Once you've updated the posts, refresh the page to confirm they are no longer listed for this author
- Inform the GV Tech Lead with the URL of the To-be-deleted account, and let them know it is ready to be deleted (Contact “Jer Clarke” on the GV or Lingua Slack instances).
- The Tech Lead will review the account, check it has no posts, then delete it.
REPEAT: DO NOT DELETE ACCOUNTS YOURSELF!
Get them ready for deletion (reassign all posts) but then pass them onto the Tech Lead for the final steps.
Renaming Users
In almost all cases, “renaming” a user should be a simple matter of editing their profile and updating the Display Name setting to control how they are identified on posts, their profile pages, and anywhere else they are credited for authoring posts.
Because a user's Username (account login) is separate from their Display Name, and the Username cannot be changed, it is strongly advised to avoid changing the username unless it is absolutely necessary for safety reasons.
For the most part the Username is not present on the site, as it doesn't show in the content of posts or user profiles, but unfortunately the Username is used in the user profile URL, so it is indeed visible to the public.
Controlling the “Display Name”
To update a user's Display Name just edit their profile (steps above) and look for the Display Name setting. It allows you to pick a mix of the First Name and Last Name settings, which you can update as necessary, as well as allowing you to set a custom name.
Changing “Username” (account login) by creating a new user and migrating all content
- Confirm with the individual their new permanent Username, understanding that it cannot be changed again
- Update the old account to have a different email address, so that you can use their true email (which must be unique) for the new account
- Usually it's best to use the “plus trick” to create a unique version of their true email
- If their address was
email@gmail.com, then you'd update the old account to haveemail+old@gmail.com, which would still send mail to their address, but WordPress would see it as a different email.
- Create the new account for them, following the instructions in Adding Users above
- Transfer all posts to the new account, following the instructions above for Removing Users
- When all posts have been transferred, inform the Tech Lead (“Jer Clarke” on GV and Lingua Slack) that the old account is ready to be deleted.