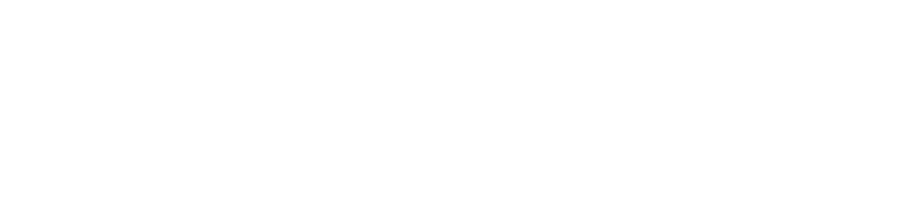Contents
Using Edit Flow
We use Edit Flow's Notifications and Editorial Comments boxes in the post editor to talk about the post with other users, like our editors or translators.
If you need help or approval for a post from another user you should subscribe them to the post in the Notifications box. Next you must take an action that notifies them, like writing an Editorial Comment explaining why you subscribed them. This will send them an email with your comment and a link to the post so they can quickly find it and help you edit.
Anyone who edits a post is automatically subscribed to it. You can remove yourself from a post by logging in to edit it and removing yourself from the Notifications panel.
Notifications
Notifications are emails sent to all users who are “subscribed” to a post when something important happens, and they are at the heart of Edit Flow. Each notification comes with tons of useful information for the user, like what happened on the post to cause the notification, what site it's from and a link directly to edit the post.
Notifications are sent in the following situations:
- An “Editorial Comment” is submitted (see below).
- A post changes status:
- A draft is published
- A draft is “Submitted for review” (marked as “pending”)
- A “Submitted for review” (pending) post is set back to draft.
Subscribing users to a post
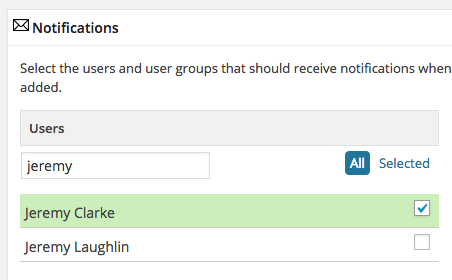
Subscribing a user, with green background confirming it worked.
Anyone who saves a post is automatically subscribed to it, as is anyone who submits an Editorial Comment.
Users can be manually “subscribed” to a post in the Notifications box at the bottom of the post editing screen. To subscribe someone find their name in the list (use the search tool if necessary) and tick the box on the right.
Warning: When the subscription is successful a green background will flash behind the name of the user to let you know it worked. Watch for this flash as sometimes it doesn't happen and the person is not subscribed. If you aren't sure untick the checkbox and recheck it to make sure the green flash appears.
To unsubscribe a user simply uncheck them in the list.
To show only users that are already subscribed click the Selected button in the top right of the Notifications box.
Adding a user in Notifications automatically grants them access to edit the post, even if they couldn't normally. This means you can use Edit Flow to invite another author, who normally can't edit other people's posts, to help you.
Editorial Comments
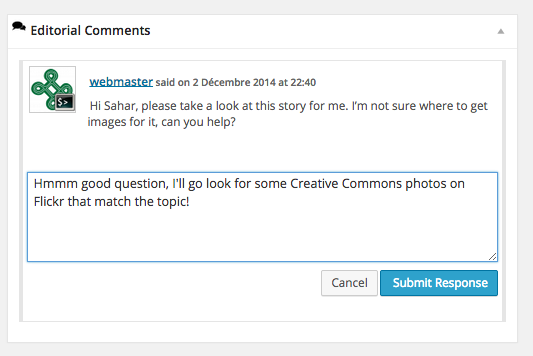
Editorial Comments box at the bottom of the post editor.
Editorial Comments is a feature of Edit Flow that adds a comments form to the edit screen of a post. The Editorial Comments box is near the bottom of the post editing screen, just above Notifications.
Editorial comments are never seen by the public, only by users who are able to log in and edit the post. Editorial comments are the best way to discuss changes to a post because everyone who is “subscribed” to the post will get email notifications (with links to log in and edit) and anyone who visits the post editor will be able to review the full history without having to ask. Using editorial comments rather than email to work on stories is strongly recommended.
Guidelines for Editorial Comments
- If you want to invite someone to help you edit a post first subscribe them in the Notifications box, then add an editorial comment explaining the post and what you'd like them to help you with.
- Remember to subscribe other users before you submit a comment, since users are not sent emails about comments or edits that happen before they are subscribed.
- If you forgot to subscribe someone before saving your comment, just subscribe them and add a new one!
- Watch for the green background flash when subscribing people to ensure they receive the notification for their first comment.
User Groups
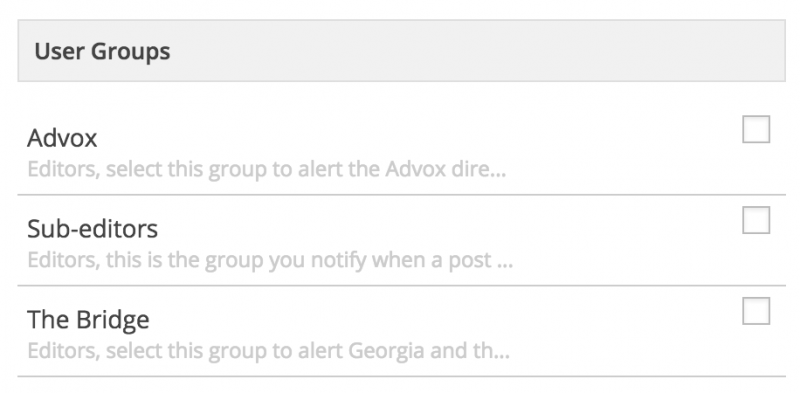
User Groups list inside the Notifications box at the bottom of the post editor.
User Groups is an Edit Flow feature that works just like Notifications except that instead of subscribing a single person, it subscribes a “group” of people that has been set up by the site administrator. Once the group's checkbox is ticked all notifications (post status change, editorial comments) will be sent to members of the group as well as any individual users that were selected.
You'll have to decide for yourself which groups, if any, should be subscribed to your post. The title and light grey description should help you decide. If you aren't sure just subscribe the individual user account of your editor (in the Users section of Notifications) and they will help you with your post.
Configuring Edit Flow
Most GV sites will already have Edit Flow enabled and configured. This section is intended only as a reference for GV site managers. Contact GV Tech Director for help.
Turning on the plugin
Enabling Edit Flow is simple and follows the usual procedure for turning on a plugin in WP. Go to Plugins, find “Edit Flow” and click Activate.
Do not do this until you have read the rest of this page! The plugin has many features aren't necessarily useful for most sites and some which are downright dangerous and could result in lost posts. Enabling Edit Flow on a new site should be immediately followed by reviewing each “component” to decide if it should be disabled and how to configure it.
Edit Flow Components
Edit Flow has 8 components. The plugin usually enables them all immediately, but on the main GV and Lingua sites several are disabled by code in our theme, the details are mentioned below.
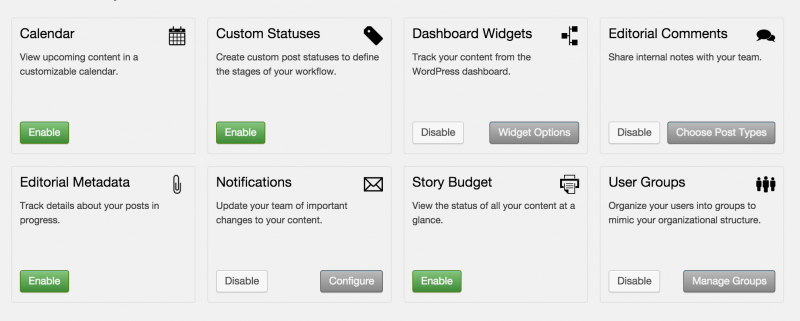
To manage Edit Flow settings visit the Edit Flow link in wp-admin dashboard.
Notifications – Vital, enables notifications for authors/editors for post edits and editorial comments. “Always notify blog admin” means notifying the email associated with the website, for example the main editor of the Lingua site.
User Groups – This component lets the admin create groups of people who can be bulk-subscribed to notifications on a post. This should be immediately disabled unless it has been configured to have meaningful groups for the current site because the default groups are confusing and non-functional.
Editorial Comments – Enables comments form in the post editor for discussion between authors and editors. Should always be enabled.
Editorial Metadata – Adds a widget to the sidebar of the post editor with custom fields to be used by editors. Should usually be disabled because the default fields are confusing and not useful for GV. Can be enabled if you have edited the list of fields to be meaningful for the site somehow.
Custom Statuses – This component enables more post status than just draft/pending/published, like “pitch” and “needs-review”. This should be disabled immediately unless carefully considered, because the default statuses are too complicated and posts assigned to custom statuses can be lost completely if the plugin is ever disabled.
Calendar – Creates an “Editorial Calendar” showing posts that were scheduled to be published in the future. This feature is not used heavily by GV but is harmless.
Story Budget – Adds a screen similar to the Calendar feature but sorted by category. Disabled for GV because it isn't useful to us.
Dashboard Widgets – Adds several widget to the wp-admin Dashboard (screen you see immediately after logging in). No risk to using them other than clutter.
Edit Flow Settings
Always Notify Blog Admin
In the Notifications component's Configure screen is an option for Always notify blog admin”. Setting this to “Enabled” will mean that the Admin Email (configured in Settings->General) will be automatically subscribed to every notification on the site.
On the main GV site we do not use this because it would be overwhelming for the managing editor, but on smaller Lingua sites it may be desirable. As an editor you should enable this if you want to get email every time a post is submitted for review or published.
User Groups Configuration
The User Groups component has a Manage User Groups button which offers a detailed interface for creating a group, naming it, adding a description and finally choosing the users that will be in it. By default this component should be disabled because the default groups are innapropriate for most sites.
To use User Groups you should first enable the component, then immediately click Manage User Groups and remove all the example groups that are there. Once you have a clean slate you can create your own groups after considering the guidelines below.
Creating User Groups
- Go to Edit Flow in the admin sidebar then click Manage User Groups.
- Make sure the default groups (e.g. “Photographers”) have been deleted by hovering over the name and clicking Delete.
- On the left-hand side add a new group by giving it a name (e.g. “Proofreaders”) and a description that authors will see (e.g. “Check this box to subscribe people that will review your text for grammar and spelling”).
- Click Add New User Group.
Editing users in a Group
The above steps will have created a group but it will have no members in it.
- In the list on the right-hand side of the screen click on the name of a group.
- Scroll through the list of users and tick the checkbox of the ones you want to be in the group.
- Click the Selected button in the top right corner to show only users already ticked.
- Click Update User Group button on the left to save the group.
Warning: The groups feature is very powerful but also potentially annoying. If the group has many users they will all be notified on every change to the post and some will be annoyed at the flow. Please pay attention to the reactions of your community and alter your use of groups if the email output becomes overwhelming.
Lingua Sites: Recommend User Group Configurations
- For very small Lingua sites the Always Notify Blog Admin setting described above may be more effective, as it will ensure you know everything that happens on the site without your authors having to find the Notifications box and check a user group.
- For Lingua sites with more activity an “Editor” group with only the main site managers may be a good idea, so translators can subscribe the editors without having to remember their name.
- For large Lingua sites with groups of volunteers doing specific jobs (e.g “sub-editors” or “proofreaders”) you may want to create groups for them so that authors/translators an quickly notify the group about the post.