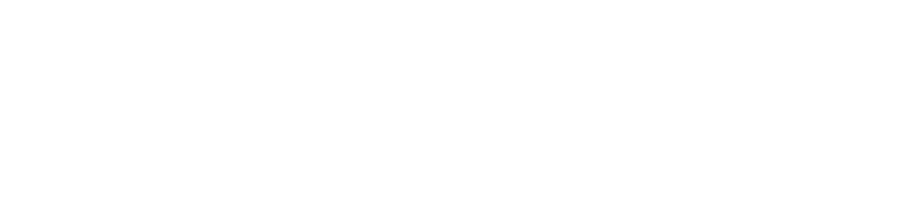Please note: This page is very much out of date! The Special Coverage system is undergoing an incremental overhaul. Please contact Jer Clarke on Slack to discuss setting up new Special Coverage pages as of 2022-05.
See also: Creating Special Coverage Pages (SCP):
On Global Voices, Special Coverage Pages (SCP) are a tool we use to take big, important and ongoing stories, and summarize them for someone new to the issue. We usually create SCP when we already have several articles about the story in question, and use the SCP as a place to link to each of our stories along with summaries and context that makes them easier to understand.
SCP are generally first written in English based on suggestions from GV authors, editors and managing editors, then translated in coordination with Translation Managers.
Translating SCP is a unique challenge, because these pages often get updated over time, so as a translation manager, you will ideally make changes to your SCP over time, as new posts related to the SCP are translated onto your Lingua site.
This guide explains the steps to translate and maintain an SCP on a lingua site.
Contents
Creating the SCP Parent Listing Page
Before creating your first Lingua SCP translation, you will first need to create the overall SCP parent page to hold all the SCP in. It is a translation of this English page.
Follow the three steps below:
- Create a new page in Pages > Add New and use the translation importer to create a translation of the English Special Coverage parent page;
- Translate the text; the shortcode inside it will automatically show a listing of all child pages of your parent page: [gvpages parent='self' orderby='modified']
- Go ‘Settings’ > ‘GV Settings’ and in the ‘Special Pages’ section choose the page you just created to be the ‘Special Coverage Listing‘ page in the drop-down menu. Save the settings using the ‘Update all settings‘ button at the bottom.
Now you have the parent Special Coverage page set up. You may now get on with translating new pages.
Translating a Special Coverage Page
You can use the original page's URL to pull through content when first creating a translation of a page.
- Find the SCP you want to translate on the English site and copy it's URL
- Create a new page in your Lingua site using Pages > Add New
- In the GV Lingua Translation box, use the URL to fetch the content like you would with a post.
Setting the Parent page
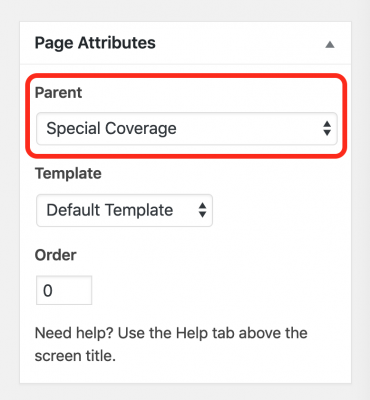
It's vital that you set the page Parent to be the Special Coverage index page.
In the edit page screen sidebar there is a section called Page Attributes with a pulldown menu for Parent. You need to set the “Parent” of the special coverage page to be the parent page you created before. If you don't do this, it won't show up in the SCP list.
Page Excerpt
The Page Excerpt is the extract that appears in the list of pages and the homepage widget. You need to ensure that any text in that box is translated too. Otherwise, the page information in the list will appear in English.
This step is often forgotten by translators, and is vital for both posts and pages.
Localizing posts
In the ‘Featured Global Voices Posts’, the date is given in the following format for English SCP: 07 Jun. Lingua pages may prefer to use long month names if it is the custom in different languages.
Please maintain the dates of publication/timeline of the ORIGINAL posts (not their translations), to ensure the chronological order of posts is logical and correct. This also applies to posts originally published in a foreign language, the date of publication of the original post in the respective Lingua site should be used.
As for which posts to include, Lingua page editors have two options: you may choose only to include those posts from the English SCP that have been translated OR include all posts, keeping headlines in English along with a language code to make clear they have not been translated. Example from Global Voices in Danish translation of Syria Protests 2011 page:
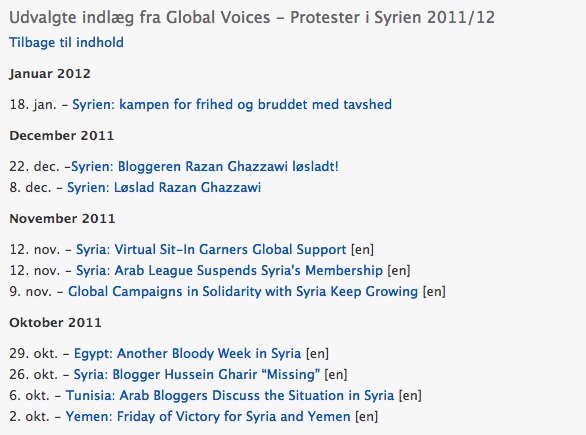
Please remember to update it if any of the posts is translated at a later date, changing the link to point to your translations instead of the English posts.
The following code provides the ‘Latest posts RSS feed':
[gvinlinerss url="https://globalvoices.org/-/world/middle-east-north-africa/morocco/feed/" count="5" title="Latest Global Voices Morocco Posts" link_rss="yes" show_dates="1"]
Lingua SCP translations need to have the title amended, and also the feed URL changed to the relevant Lingua version.
Please contact the Lingua Manager if you have any problems finding the right feed.
Localizing Resources
Most pages have a resources section that lists websites, tools, and other cool stuff. Whenever possible, make sure you add links in your own language in this section. You can even split this section in resources in English and resources in your language.
In the case of subjects that may have local hashtags, such as international events like the Olympics or Occupy, substitute the English hashtags by local ones only when available and popular, or else leave them as they are.
Translator credit
Make sure you credit your translator in a note at the bottom of the page, to encourage future translators!
Also, if one of your translators is in charge of updating the page, make sure you credit them too, and you can suggest that readers get in touch directly to suggest resources or story ideas, if relevant.
SCP post text
Make sure you localize the links to point to your translation of the page instead of the English one. It's important to go through all the GV posts listed on the page and add the following text. It's time-consuming, but is so important in linking traffic to and from your SCP – you can always delegate the work to numerous people!
This post is part of our special coverage Libya Uprising 2011.
For posts relevant to multiple SCP:
This post is part of our special coverage Libya Uprising 2011 and Bahrain Protests 2011.
SCPs ordering
SCPs are generally ordered A-Z within specific years. This makes the lists of the SCP a lot more user-friendly to view.
To order your SCP from A-Z, do so in a document before applying a number list to find out their number in the alphabetized list. Then amend each page's order in the ‘page attributes’.
Note: Every time you add a new page, all the pages’ orders change – it is worth the effort, though!
Contact the Lingua Manager for help in creating different year holding pages for your SCPs.
Management, Updating & Promotion
Some pages are related to one-off timely events, such as elections, and will not demand much work after the event has passed. Other pages will have posts added now and then, such as Europe in Crises so that they will need more attention in all areas below.
Management
If there are any changes to SCP, these should communicate through this form.
Updating
SCPs need to be manually updated when new resources or posts are available.
Notifications of changes are sent round by the Lingua Manager, except the addition of new posts, in which case the translator or Translation Managers will need to add them themselves.
Once you create special coverage pages, they will continue to show on the homepage forever. To find out how to file old SCP, contact the Lingua Manager.
Promotion
Once translated, don't forget to promote your SC pages! Because they aren't posts and don't go our automatically in our RSS feeds/Twitter, we have to promote them manually.
Uniquely amongst GV content, SCPs do not get any automatic promotion through for example RSS feeds or Twitter.
If you want to get traffic to your SCP, you have to promote it manually on social media, and by contacting resources listed on the page to let them know they have been included.